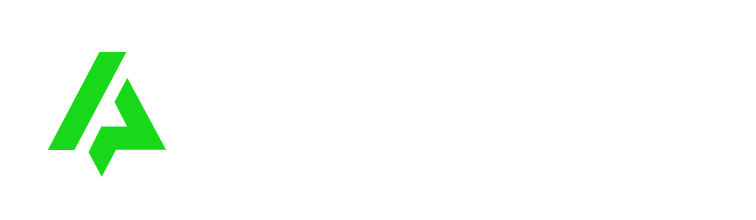Tired of watching IPTV on small screens? Want to enjoy your favorite shows and channels on a bigger display? Look no further! This guide will walk you through installing IPTV on your Windows PC.
Whether you're new to IPTV or a seasoned user, we've got everything you need. By the end, you’ll be streaming high-quality IPTV content directly on your PC.
Ready to bring endless entertainment to your screen? Let’s dive in!
Key Takeaways:
- Learn how to set up IPTV on your Windows PC.
- Explore different ways to add IPTV to your PC.
- Find popular IPTV players for Windows.
- Get tips for a smooth installation.
- Step-by-step instructions for installing on devices like Fire TV Stick, Android, Smart TVs, and more.
MyIPTV Player
If you prefer using a popular and versatile media player, VLC Media Player is a great option for IPTV streaming on your PC. VLC Media Player is well-known for its wide range of supported file formats and its ability to handle various media sources, including IPTV playlists.
To add IPTV to VLC Media Player, simply open the player, navigate to the “Media” tab, and select “Open Network Stream.” From there, you can enter the IPTV playlist URL and start streaming your favorite IPTV channels on your PC.
BlueStacks
If you’re looking to run Android-based IPTV players on your PC, BlueStacks is an excellent option. BlueStacks is an Android emulator that allows you to install and use Android apps, including IPTV players, on your Windows-based PC.
By downloading and installing BlueStacks, you can take advantage of the wide variety of IPTV player apps available on the Google Play Store. This method provides a seamless way to enjoy IPTV streaming on your PC while benefiting from the convenience and functionality of Android-based apps.
Regardless of the method you choose, adding IPTV to your PC opens up a world of entertainment possibilities. You can enjoy your favorite TV shows, movies, sports events, and live broadcasts directly on your Windows-based PC, enhancing your viewing experience and giving you greater control over your IPTV content.
| Method | Key Features |
|---|---|
| MyIPTV Player | User-friendly interface, playlist management, high-quality streaming |
| VLC Media Player | Wide file format support, IPTV playlist streaming, versatile media player |
| BlueStacks | Android emulator, access to Android apps, seamless IPTV player integration |
Installing IPTV with MyIPTV Player
To install IPTV on your PC using MyIPTV Player, follow these simple steps:
- Download and install the MyIPTV Player app from the Microsoft Store.
- Open the MyIPTV Player app and navigate to the Settings section.
- Add a new playlist by clicking on the “+” button and entering the relevant information.
- Provide a name for your remote channel list and enter the IPTV subscription M3U link.
- Next, add an Electronic Program Guide (EPG) source by clicking on the “+” button again and entering the necessary details.
- After setting up the playlist and EPG, you can start enjoying IPTV channels on your PC.
With MyIPTV Player, you have the option to select and customize your channel list, making it easy to access your favorite content.
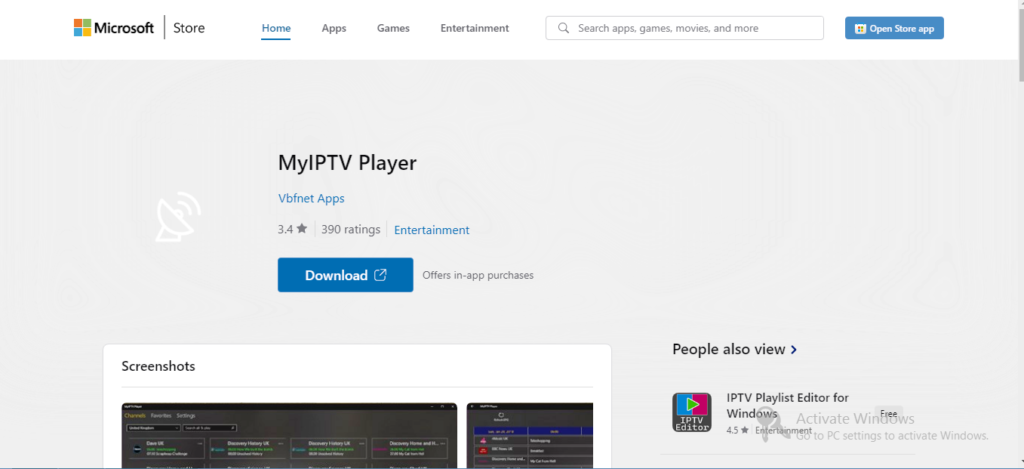
Make sure to regularly update your playlist and EPG to ensure you have the most up-to-date channels and program information.
Note: MyIPTV Player is a popular IPTV player for Windows that offers a user-friendly interface and a range of customization options. It supports various IPTV formats, including M3U and XMLTV, providing a seamless streaming experience on your PC.
Setting Up IPTV with VLC Media Player
To set up IPTV on your PC using VLC Media Player, follow these simple steps:
- Download and install VLC Media Player from the official website.
- Once installed, open VLC Media Player on your PC.
- Go to Media in the top navigation menu and select Open Network Stream.
- In the Network Protocol Selection tab, choose HTTP from the dropdown menu.
- Enter the IPTV playlist URL in the URL field. (Example: https://iptvmn.com/playlist.m3u)
- Click Play to start streaming IPTV channels and content through VLC Media Player.
You can also customize your VLC Media Player settings to enhance your IPTV experience. Here are a few customization options you can explore:
- Adjust video and audio settings for optimal playback quality.
- Configure subtitle options for multi-language support.
- Create playlists and organize your favorite channels.
- Use the search function to easily find specific channels or content.
With VLC Media Player, you can enjoy IPTV streaming on your PC with ease. Its versatile features and user-friendly interface make it a popular choice for IPTV enthusiasts.
Using BlueStacks to Run IPTV on PC
If you prefer using Android-based IPTV players on your PC, you can use BlueStacks, an Android emulator. BlueStacks allows you to run Android apps, including IPTV players, on your PC. Follow these steps to get started:
- Download and Install BlueStacks: Visit the official BlueStacks website and download the latest version of BlueStacks for Windows. Once the download is complete, double-click the installation file and follow the on-screen instructions to install BlueStacks on your PC.
- Launch BlueStacks: Once installed, launch BlueStacks from your desktop or Start menu.
- Search for IPTV App: Within BlueStacks, use the search function to find the IPTV app you want to use. Type the name of the app in the search bar and press Enter.
- Install the App: From the search results, click on the IPTV app you want to install. On the app’s page, click the “Install” button to begin the installation process.
- Open the App: Once the installation is complete, you can open the IPTV app within BlueStacks. Look for the app in the “My Apps” section or on the BlueStacks home screen.
- Set Up IPTV Subscription: Follow the app’s instructions to set up your IPTV subscription. This may include entering your IPTV provider’s details, such as your username, password, and server information. Refer to your IPTV provider’s documentation if you need assistance with this step.
- Start Streaming: After setting up your IPTV subscription, you can start streaming IPTV channels and content on your PC using BlueStacks.
Using BlueStacks to run IPTV on your PC provides you with the flexibility to use Android-based IPTV players and enjoy IPTV streaming on a larger screen. Get the most out of your IPTV experience by leveraging the features offered by BlueStacks.
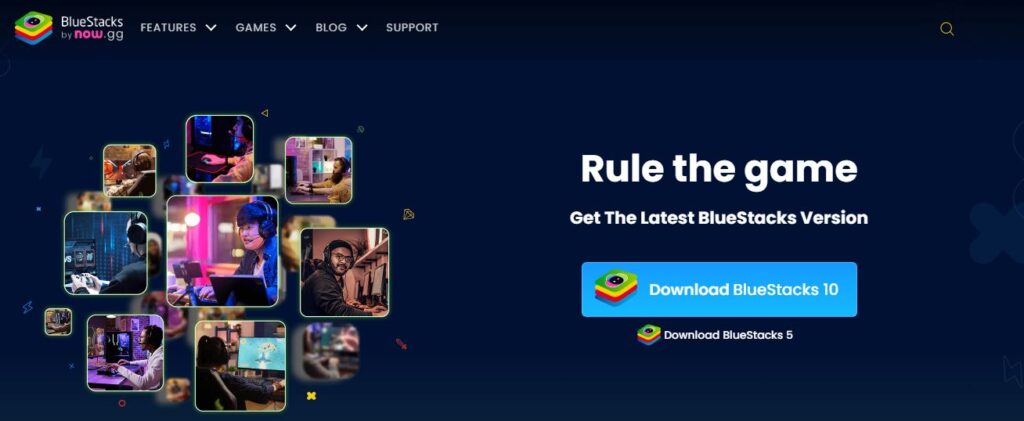
Preparations for Installing IPTV on PC
Before you can start enjoying IPTV on your PC, there are a few important preparations you need to make. Follow these steps to ensure a smooth installation process:
Gather the Necessary Information
Before installing IPTV on your PC, gather all the necessary information. This includes:
- Your IPTV subscription credentials
- The playlist URL
- The Electronic Program Guide (EPG) URL
Having this information readily available will make the installation process much easier.
Check Your Internet Connection
Ensure that you have a stable and reliable internet connection. IPTV streaming requires a fast internet connection to deliver high-quality content without buffering or interruptions.
Choose the Right IPTV Player
Depending on your preferences and the compatibility of your PC, choose the right IPTV player. There are various IPTV players available for Windows, such as MyIPTV Player, VLC Media Player, and BlueStacks. Research and select the player that best suits your needs.
Verify PC Specifications
Check if your PC meets the minimum system requirements for the chosen IPTV player. Make sure your PC has enough processing power, memory, and storage to handle the streaming demands.
Ensure Adequate Storage Space
Clear up storage space on your PC to accommodate the IPTV player and any downloaded content. Streaming services often require temporary storage for buffering, so having sufficient space is essential.
Install and Update Required Software
Before installing the IPTV player, ensure that you have the necessary software and drivers installed and updated on your PC. This includes operating system updates, video codecs, and any additional libraries required by the chosen IPTV player.
Prepare Security Measures
Take necessary security measures to protect your PC while streaming IPTV. Install and update reliable antivirus software to safeguard against potential threats and vulnerabilities.
Disable Firewall or Configure Exemptions
Temporarily disable your firewall or configure exemptions to allow IPTV streaming. This will prevent the firewall from blocking the IPTV player’s connection to the internet and enable a smooth streaming experience.
Prepare Backup Solutions
Consider setting up backup solutions for your PC to prevent data loss. Although rare, technical issues or power outages can interfere with the IPTV streaming experience. Having a backup will ensure that you do not lose any important files or data.
By following these preparations, you will be ready to proceed with the installation of IPTV on your PC. These steps will help ensure a seamless and enjoyable IPTV streaming experience.
Installing IPTV on Various Devices
In addition to installing IPTV on a PC, you can also enjoy IPTV on various other devices. Follow the step-by-step instructions below to set up IPTV and start streaming on your preferred device.
Fire TV Stick
- Connect your Fire TV Stick to your TV and turn it on.
- Navigate to the home screen and select “Settings”.
- Choose “My Fire TV” or “Device” (depending on your Fire TV Stick version).
- Select “Developer Options”.
- Enable “Apps from Unknown Sources”.
- Return to the home screen and search for the “Downloader” app.
- Install the “Downloader” app and open it.
- Enter the IPTV player app’s download URL or search for it within the “Downloader” app.
- Download and install the IPTV player app.
- Open the installed app and follow the on-screen instructions to set up your IPTV subscription.
Android
- Open the Google Play Store on your Android device.
- Search for the IPTV player app you want to use.
- Install the app and open it.
- Follow the on-screen instructions to set up your IPTV subscription.
Apple/iOS
- Open the App Store on your Apple/iOS device.
- Search for the IPTV player app you want to use.
- Install the app and open it.
- Follow the on-screen instructions to set up your IPTV subscription.
Smart TV
- Make sure your Smart TV is connected to the internet.
- Search for the IPTV player app in your TV’s app store.
- Install the app and open it.
- Follow the on-screen instructions to set up your IPTV subscription.
Mag Box
- Connect your Mag Box to your TV and turn it on.
- Go to the settings menu.
- Select “System Settings”.
- Go to “Servers” and enter the IPTV server details provided by your service provider.
- Save and exit the settings menu.
- Restart your Mag Box to load the IPTV channels.
Windows
- Download and install an IPTV player app for Windows, such as MyIPTV Player or VLC Media Player (as mentioned in Section 2).
- Open the installed app and follow the on-screen instructions to set up your IPTV subscription.
MacBook
- Download and install an IPTV player app for macOS, such as VLC Media Player.
- Open the installed app and follow the on-screen instructions to set up your IPTV subscription.
With these installation instructions, you can now enjoy IPTV on various devices and stream your favorite content. Choose the method that suits your device and preferences. Happy streaming!
Conclusion
In summary, this guide has walked you through the steps to install IPTV on your Windows PC, allowing you to enjoy high-quality streaming across multiple devices.
By following the detailed instructions, you can choose from options like MyIPTV Player, VLC Media Player, or BlueStacks based on your preference.
Before you begin, make sure you have all the essentials, such as your IPTV subscription details and playlist URL, ready for a smooth installation.
With IPTV, you now have access to limitless entertainment—from live TV to on-demand shows, the variety of channels and content is endless. The convenience and flexibility of IPTV ensure you can watch your favourite content whenever and wherever you like.
Whether you're on a Windows PC, MacBook, smart TV, Fire TV Stick, Android, or iOS device, this guide has covered the installation process for various platforms.
With the right IPTV player and setup, you’re all set for seamless streaming and access to countless channels and shows.
Now that you’re equipped with everything you need, it’s time to begin your IPTV experience. Sit back, relax, and enjoy a world of entertainment, right on your PC and beyond!
Read the following related resources for more information:
Choosing Between UK IPTV and Cable TV